【パソコンパーツ比較】冷却性能と静粛性で人気のAntec製ケース
こんにちは(^^) 管理人のJG6BRHてす。
今回は人気のミドルタワー型ケースを比較してみました。
ケースを選ぶ時、皆さんはどこに注目して検討しますか?
いろいろなこだわりポイントや、欲しい機能があり、それを予算内で満足出来るか調べるのでは無いかと思います。
加えて、製品のレビューや人気度なども大きな要素ですね。お気に入りのメーカー、という選択肢もあると思います。
今回ご紹介するのは、アメリカのメーカー「Antec」製のミドルタワー型ケース5について、Amazonで人気の上位5製品です。
主要な仕様を比較表にまとめていますので、ぜひ参考にしてください。
------------------------------------
【目 次】
------------------------------------
1.Antec製ケースの特徴
アメリカのカリフォルニアに本社を置くAntecのケースは、シンプルなデザインと高い密閉性による静音性能の高さで人気を集めています。
外観のデザインに拘る方には少し物足りない感があるかも知れませんが、自作派として重要なパーツの取り付けやすさや、内部ケーブルの処理、拡張性には高い評価を得ています。
今のパソコン自作では、内部構造もデザインの一部として「見せるケース」になっているものが多いですね。サイドパネルが透明になっているケースです。
今回ご紹介するケースでは、強化ガラス製のサイドパネルを採用しており、強度と静粛性を兼ね備えています。
2.人気ミドルタワーケース5選
では、早速Amazonで人気の5製品をご紹介します。
(1)P7 NEO
今回紹介するケースの中では最もコンパクトなケースです。価格も安価なクラスです。
静穏性向上として、左右のサイドパネルに防音素材を搭載しています。
120mmの冷却ファンが標準でフロント2基、リア1基が搭載されており、ヘビーユースでなければ十分な冷却性能が期待できると思います。最大で4基まで増設することが出来ます。
重量は5.7kgで、これも今回紹介する製品の中で2番目の軽さです。初めてパソコンを自作する方が使うケースとしてお勧めです。コストパフォーマンスに優れていて、性能的にも十分と思います。
(2)P10 FLUX
Antec独自の「FLUX」プラットフォームによる高い冷却性能がウリのケースです。
120mm冷却ファンを標準で5基(フロント3、リア1、PSU(Power Supply Unit:電源)チャンバー上1)を搭載、最大6基まで増設可能です。
特にPSUチャンバー上のファンは、グラフィックボードを直接冷却するために設置されており、3Dゲーム等でグラフィックボードの性能を重視する方にはお勧めです。
ファンが多いと当然騒音も大きくなりますが、フロント・左右サイド及びトップの4面に防音素材のパネルを使っていますので、高い静穏性を維持しています。
このケースの面白いのは、マグネット式のフロントパネルです。最大145°まで開くことが出来ます。何といってもフロントパネルの開閉方向を左右好きな方向に切り替えることが出来るのは非常に便利だと思います。設置場所に左右されることなく、光学ドライブにアクセス出来ます。
設置方法にお悩みの方は、ぜひ検討されてはいかがでしょうか?
(3)DP502 FLUX
今回ご紹介するケースの中で、最も多くの冷却ファンを搭載できます。
標準で5基(フロント3、リア1、PSUチャンバー上1)が搭載済みで、最大9基まで増設できるのが最大の特徴と言えます。ヘビーユースが予想されるゲーム用のPCには最適と思います。最大360mmの大型ラジエータの搭載にも対応しています。
サイドパネルには 4mm厚の強化ガラスを使用しており、安心の強度と防音性を両立させています。
フロントに標準搭載されている3基のファンは「アドレサブルRGB(それぞれ個別に発色させることが出来る)」に対応したカラーファンになっています。
最大6基のファンに対応したコントローラを内蔵していますので、個性的な「光るパソコン」を作ることが出来ます。
せっかく自作するパソコンですので、自分だけの個性的な1台を作ってみるのもいいのではないでしょうか?
(4)DP501
今回ご紹介の製品で、最も安価で軽量なケースです。サイズもコンパクトなタイプになります。
発売時期は少し前になりますが、安くコンパクトに仕上げたいという方には、今回の中ではこれが最もお勧めできると思います。
標準搭載のファンはリアに1基のみですが、最大6基まで増設出来ます。また、ARGB LEDに対応する専用コントローラを内蔵していますので、好きなカラーリングで6基のファンを光らせることが出来ます。
サイドパネルには強化ガラスを使用しています。
(5)P101 Silent
「Silent」の名の通り、静穏性を高めた構成になっています。
遮音性を高めたフロントドア、二重構造の遮音パネル、ケーストップ内側への吸音材張り合わせなど、内部から発生するノイズを徹底的に遮断しています。
搭載可能なファンは最大7基で、フロント3基、リア1基の120mmファンを標準搭載しています。最大360mmサイズのラジエータ搭載にも対応し、高い冷却性能を装備しています。
このケースは「ストレージ性能」を特に高めており、今回紹介するケースの中ではダントツの、最大11台のストレージを搭載できます。中でも2.5/3.5インチ対応シャドウベイは8台分!ドライブケージごと取り外すことが出来るベイは、内部レイアウトの自由度を向上させると共に、高いメンテナンス性を発揮します。
ただし、このケースはヘビー級で重量が11kgを越えます。サイズも紹介した製品の中で最大級です。
サイドパネルの取り外し方も他のケースと異なり、左右に開くタイプです。後ろにスライドするタイプではないので、作業スペースが必要になると思います。
ハードディスクをRAID5構成(多重化)にするなど、多くのストレージを搭載したい方や、とにかく静穏性を追求したい方にはお勧めのケースと思います。
3.製品比較表
最後に、今回ご紹介した5つの製品の主要な仕様をまとめた比較表を掲載します。
「実売価格」は通販サイトの表示価格ですので、実際の価格とは異なる場合があります。また、在庫等の状況も異なりますので、ご購入の際には必ず実際の価格と在庫状況をご確認ください。
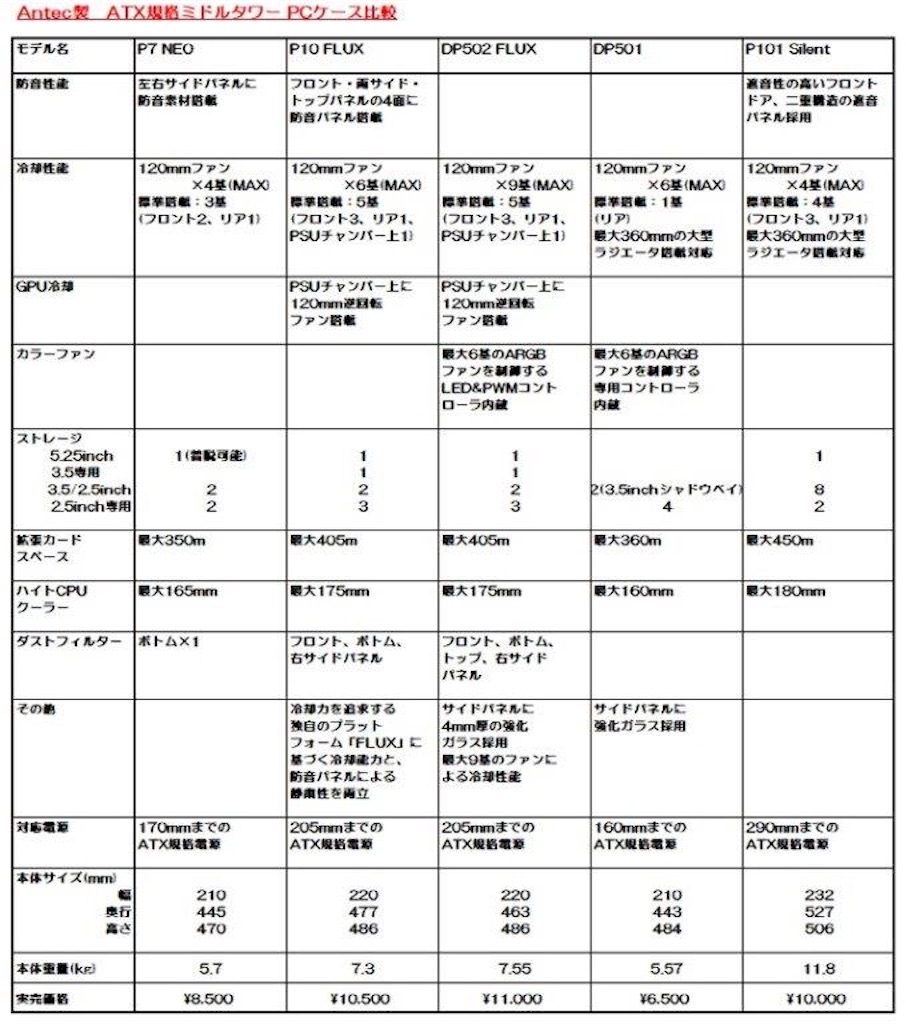
4.まとめ
Antec製のミドルタワーケースから、人気の5選をご紹介しました。
安く作りたいなら「P5 NEO」や「DP501」、デザイン性を求めるなら「DP502 FLUX」や「DP501」、とにかく静粛性が一番という方には「P101 Silent」がお勧めになると思います。
自作パソコンでは、ケースに限らず要求するニーズによって、各パーツのどこを重要視するかが変わります。その自由度が高いのが自作の魅力です。
ケースについても、各メーカーから様々な製品が販売されています。いろいろと比較して、お好きなケースを選ぶ過程も楽しいです。
ぜひ、パソコン自作ライフを楽しんでくださいね!
【パソコンを組み立てる】第3回:Windowsをインストールしよう~BIOS設定から起動まで~
こんにちは! 管理人のJG6BRHです。
前回まで2回に分けて、自作パソコンの組み立て方について書きました
上手く組立てられましたか?いよいよ次はソフトウェアのインストールです。
パソコンが動作するためには、「基本ソフト」が必要です。
「基本ソフト」は「OS」とも呼ばれています。「Operating System(オペレーティング・システム)」の略です。
代表的な基本ソフトには、マイクロソフト社の「Windows」や、アップル社の「MacOs」などがあります。
今回はマイクロソフト社「Windows10」のインストール手順を解説します。
なお、今回の例では、インストール先のストレージを「ハードディスク」としています。
「SSD 」にインストールする際も、手順は同じですので、「ハードディスク」を「SSD 」に読み替えてください。
------------------------------------------------------
【 目 次 】
------------------------------------------------------
1.Windows10の種類
今回インストールする基本ソフトは「Windows10」としていますが、Windows10にはいくつかの種類があります。これを先に解説しておきたいと思います。
(1)「32Bit版」と「64Bit版」
「Bit」はパソコンが取り扱うデータ数の最小単位です。この数値が大きいほどたくさんのデータを取り扱えることになります。
現在のパソコンや、パソコン用の部品は、ほとんどが64Bitに対応していますので、64Bit版のWindows10で問題なく動作すると思います。32Bit版のWindows10しか対応していないアプリケーションソフトを使いたい場合などは、32Bit版のWindows10を選択する事となります。
32Bit版のWindows10では、対応するメモリ容量などに上限があり、これが後々足かせとなる事もあります。なので、前述のような事情がない限りは64Bit版のWindows10をお勧めします。
(2)「Proエディション」と「Homeエディション」
これは機能上の違いになります。
Proエディションでは、より高度なセキュリティ機能に対応しています。例えばハードディスクの暗号化などがProエディションでは可能で、外部からのハッカーなどによる攻撃に対する防御が強固になります。
また、オフィスで使用する事を考慮した機能もPro版の方が充実しています。
逆に言えば、オフィスではなく個人で使用するパソコンの場合は、セキュリティ対策に
拘りがなければHome版を選択すればよいと思います。
もちろん、インターネットに接続する事が一般的となっている現在ですので、セキュリティもそれなりにしっかり考えておく必要があります。

【Amazon.co.jp限定】 Microsoft Windows10 Home 64bit 日本語版|DSP版 バッファローLANボード LGY-PCI-TXD 付属
- 発売日: 2015/08/01
- メディア: DVD-ROM
2.「BIOS」を設定する
では、いよいよインストールの準備に入ります。
基本ソフトをインストールする前のパソコンでは、ハードディスクにはパソコンを動作させるプログラムが入っていません。
しかし、基本ソフトをインストールするにはマウスやキーボードを使いますし、モニタに画面表示をさせる必要があります。
これらの動作を制御するのは「BIOS」の役目です。BIOSは「バイオス」と読み、「Basic Input Output System」の略です。
最も基本的な入出力の制御を行うのがBIOSで、マザーボードに実装されているLSIに記憶されています。
パソコン起動時の、基本ソフトが起動する前のキーボードやマウスの制御、画面表示及び基本ソフトの起動までを行います。
一番最初にパソコンを起動する時は、この「BIOS」の設定を行う必要があります。
BIOSの設定では、基本ソフトを起動するデバイスの設定や、日付・時刻の設定などを行います。具体的に、画面の写真を使って解説します。
BIOSの起動方法は、マザーボードによって異なる場合がありますが、多くの場合は一番最初のロゴ表示中に「F2」キーまたは「Delete」キーを押します。下のような文字が表示されるので、見逃さないように注意してください。
または、起動時のロゴが表示されたら、迷わず「F2」キーまたは「Delete」キーを押すのも、BIOSを起動させる方法です。

BIOSの画面は、マザーボードによって異なります。各製品のマニュアルを参照してください。最近のマザーボードは、BIOS画面がグラフィカルに作られており、非常に見やすいです。
BIOSの画面が表示されたら、日付と時刻を確認し、ズレていたら合わせます。
下の写真は、ASUS社のマザーボードのBIOS画面の例です。左上に日付と時刻が表示されています。時刻表示の右肩にある歯車マークをクリックすると、日付と時刻の調整をするウィンドウが開きました。
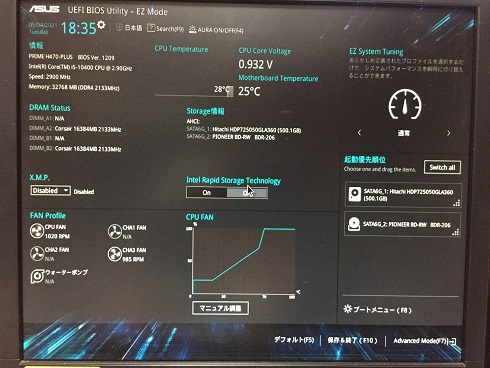
次に起動デバイスの設定です。
どのデバイスから起動するか、優先順位を決めて設定します。通常は、DVDドライブを最優先に、ハードディスクを2番目に設定します。
これによりDVDメディアなどの外部ディスクからの起動が出来るようになります。
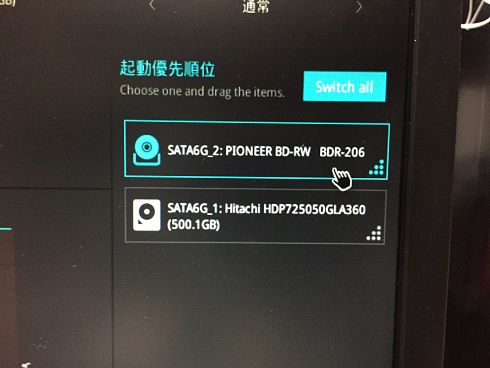
このBIOS設定では、マウスでデバイス名をドラッグ&ドロップするだけで起動順序の変更が出来ました。
その他、必要な設定を行い、最後は設定を保存して再起動します。
「保存&終了(F10)」をクリックします。「F10」キーを押してもいいです。

「変更を保存しリセット」と表示されたところで、「OK」をクリックすると、パソコンが再起動します。この時に、Windows10のインストール用ディスクをDVDドライブにセットしておくと、再起動時にインストールディスクからの起動がスムースにできます。

3.Windows10をインストールする
(1)DVDから起動する
次にWindowsのインストールです。WindowsのインストールディスクをDVDドライブにセットし、パソコンを起動すると、自動的にインストーラーが起動します。
BIOS設定の最後に書いた通り、再起動前にディスクをセットしておくと良いです。
起動ディスクが読み込まれると、下の写真のように、WIndowsのロゴが表示されます。
この時、エラーメッセージなど他の画面が表示されるときは、インストールディスクを入れ忘れていないか、DVDドライブが正常に動作しているか、チェックする必要があります。

正常に起動すると、下のような初期画面が出ます。「今すぐインストール(I)」をクリックします。

初期設定画面が表示されます。内容を確認して「次へ(N)」をクリックします。通常は何も変更する必要はないと思います。

(2)ライセンス認証
Windows10のライセンス認証を行います。
インストールディスクに付属している「プロダクトキー」を四角い枠(赤枠の部分)の中に入力していきます。「プロダクトキー」は、緑の下線部に表示されている通り、25桁のランダムな英数字です。途中の「ハイフン(―)は入力する必要はありません。
ライセンスキーは、これからインストールする基本ソフトが、正規のWindows10である事の証明です。一文字でも誤っていると、次に進むことが出来ません。
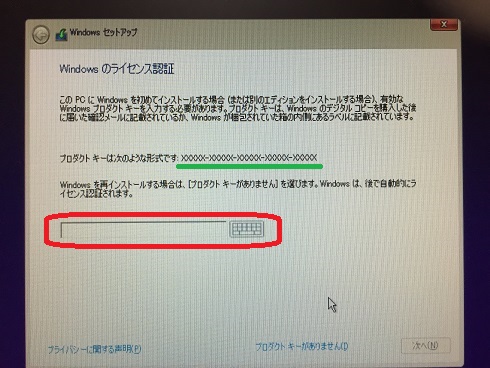
Windows10を使用するにあたっての「ライセンス条項」に同意する必要があります。
「同意します(A)」の左にある枠をクリックし、チェックを付けてから「次へ(N)」をクリックします。同意しない限り次へは進めません。
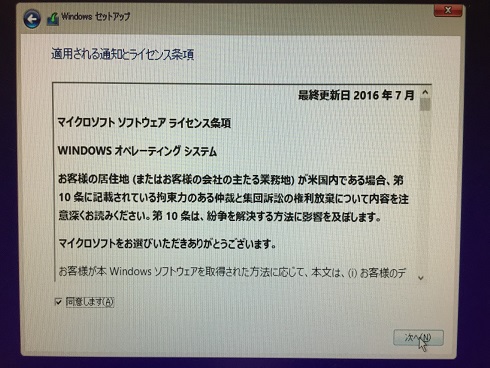
(3)インストールの種類とインストール先の選択
「インストールの種類」を選択します。
ここでは、下側の「カスタム」を選択します。上側の「アップグレード」は、既にパソコンにWindows10がインストールされていて、何らかの事情でインストールし直す際に選択します。
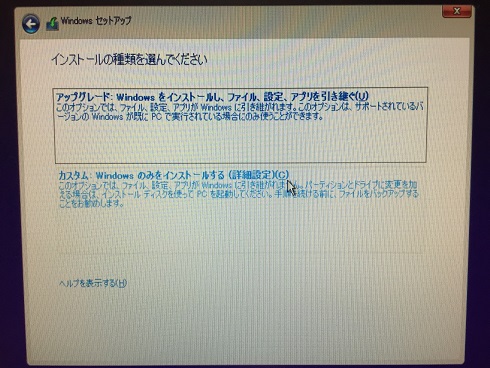
Windows10をインストールするデバイスを選択します。今回はハードディスク1台のみでしたので、1択です。「次へ(N)」をクリックします。

Windowso10のインストールが始まります。ここからはしばらく画面を見ながら待ちましょう。エラーメッセージなどが表示されないか、よく注意しておきましょう。
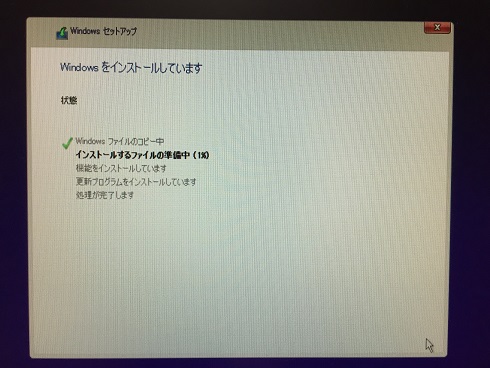
インストールが完了すると、再起動の画面が出ます。そのまま待っていれば、約10秒後に自動的に再起動します。すぐに再起動させたい時は、画面右下の「今すぐ再起動(R)」をクリックします。
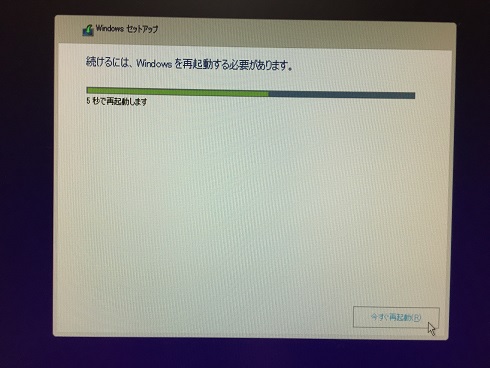
パソコンが再起動すると、Windows10の起動ロゴが表示され、自動的にインストールが再開します。
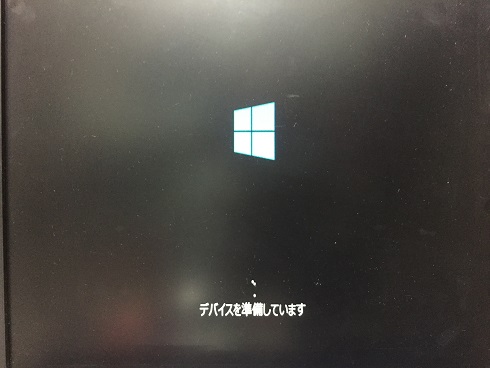
(4)アカウント作成
「アカウントの作成」画面が表示されます。パソコンに名前を付ける作業です。
画面の表示に従って、好きな内容を入力していきます。
ただし、この内容は後々もずっと使われる重要な内容です。よく考えて慎重に付けましょう。
特にパスワードは、忘れてしまうとパソコンを起動する事が出来なくなります。
忘れないように何かにメモをしておきましょう。「パスワードのヒント」を設定することが出来ますので、思い出しやすいようなヒントを考えて設定しておきましょう。
パスワードは、このパソコンを他人が勝手に使えないようにするためのセキュリティです。最低8文字以上で、アルファベットと数字を混ぜて、推定しにくいような文字列にしてください。名前や誕生日、電話番号などは他人に推定されやすく危険です。
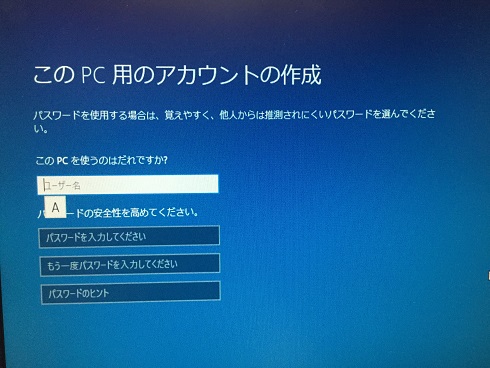
(5)各種機能の設定
いろいろな機能設定の画面です。ここでは特に細かく設定しなくてもOKです。後から変更することが出来ますので、「標準設定を使う」をクリックすると、そのまま標準設定になります。
「カスタマイズ」をクリックすると、細かくお好みに応じて設定できます。
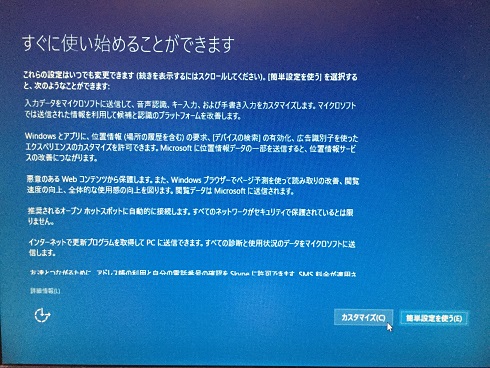
設定を「カスタマイズ」しているところです。項目を確認して、機能のオン・オフが出来ます。
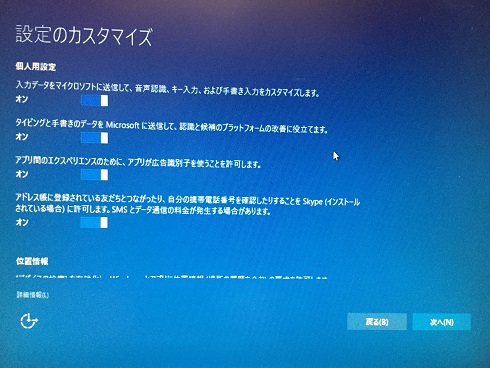
設定が完了すると、最後の設定画面が出ます。このまま何もせずに待ちます。

Windows10のデスクトップ画面が表示されます。

これで、基本ソフトのインストールが完了しました。Windows10はこれで使うことが出来るようになりました。
この後は、製作するパソコンの構成により作業が異なりますが、マザーボードの各種ドライバインストール、グラフィックボードを搭載する場合は専用のドライバインストール、インターネットの接続設定、各種アプリケーションのインストール、と進んでいきます。
ここまでで、製作したマシンが、パソコンとして稼動を始めました。正常に動作していますか?
一生懸命作ったパソコンが、正常に動作して画面表示が出ていると、なんだか誇らしくなりますよね。
これから末永く活躍してもらえるように、次回以降はもっと使いやすくするためのお話を書きたいと思います。




